* '크롬' 사용자에게 필요한 방법입니다.
컴퓨터로 작업을 하면서 캡처하는 일이 많아졌는데요, 화면에 보이는 부분 이외 스크롤해야만 하는 부분까지 캡처를 해야 하는데 매번 여러 번 캡처해서 붙여야 해서 일이 번거롭고 힘들었어요. 이 방법으로 더 이상 화면캡처를 여러 번 할 필요 없고 한 번에 보이지 않는 부분까지 캡처하는 방법을 소개해보도록 하겠습니다.
1. 스크롤(전체화면) 캡처 방법
- 구글 검색창에 '웹 스토어' 검색
- 스토어 검색에 'Go full page' 검색
- 'Go full page'라고 적혀있는 문구 클릭
- Chrome에 추가
- 알림 창에 '확장 프로그램 추가' 클릭 ▶ 'GoFullPage에 오신 것을 환영합니다' 페이지 열림
- 주소 검색창 오른쪽에 있는 퍼즐조각 버튼 클릭
- 확장프로그램 알림 창에 있는 카메라 아이콘 GoFullPage - Full Page Screen Capture 글씨 옆 압정 버튼클릭으로 주소창에 고정시켜 줍니다.
- 퍼즐조각 왼쪽에 생긴 카메라 아이콘 누르면 바로 전체화면 캡처가 시작됩니다.
- 승인 알림 창 '허용' 클릭 ▶ JPG / PNF 형태 선택하고 다운로드하기
☞ 크롬 웹 스토어 'Go full page' 바로가기
GoFullPage - Full Page Screen Capture
추가 권한을 요청하지 않고 현재 페이지의 스크린샷을 전체적으로 캡처하고 신뢰할 수 있습니다!
chrome.google.com
2. 보면서 따라 하기
1. '웹 스토어' 검색하기
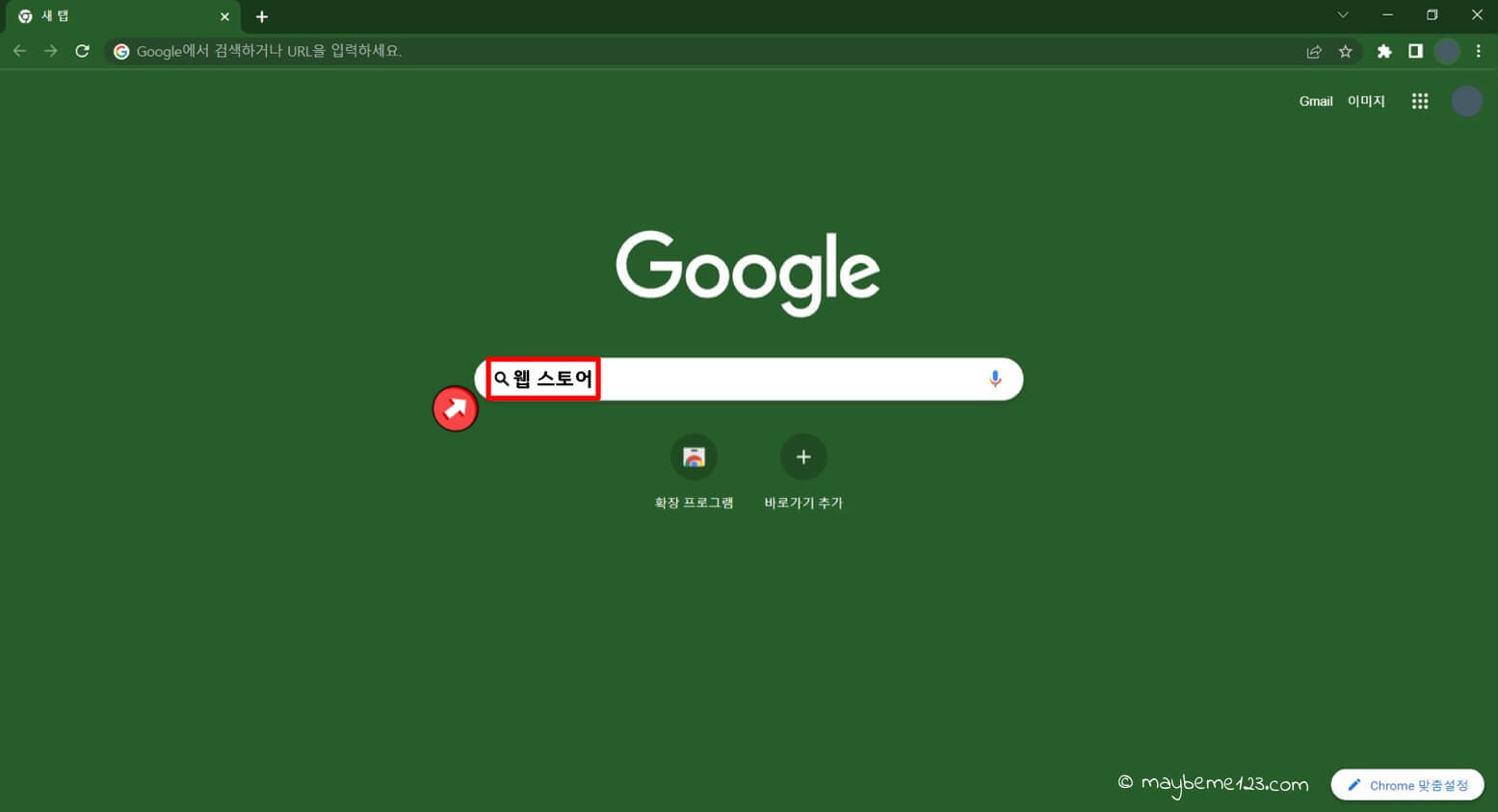
2. 스토어 검색란에 'Go full page' 입력
3. 'Go Full Page - Full Page Screen Capture' 클릭
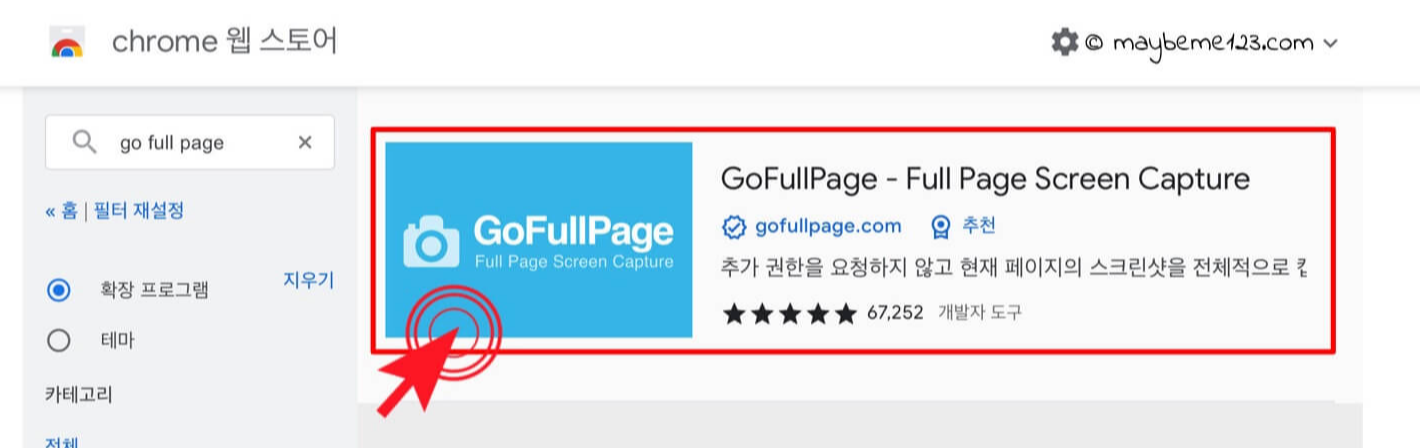
4. 'Chrome에 추가' 클릭
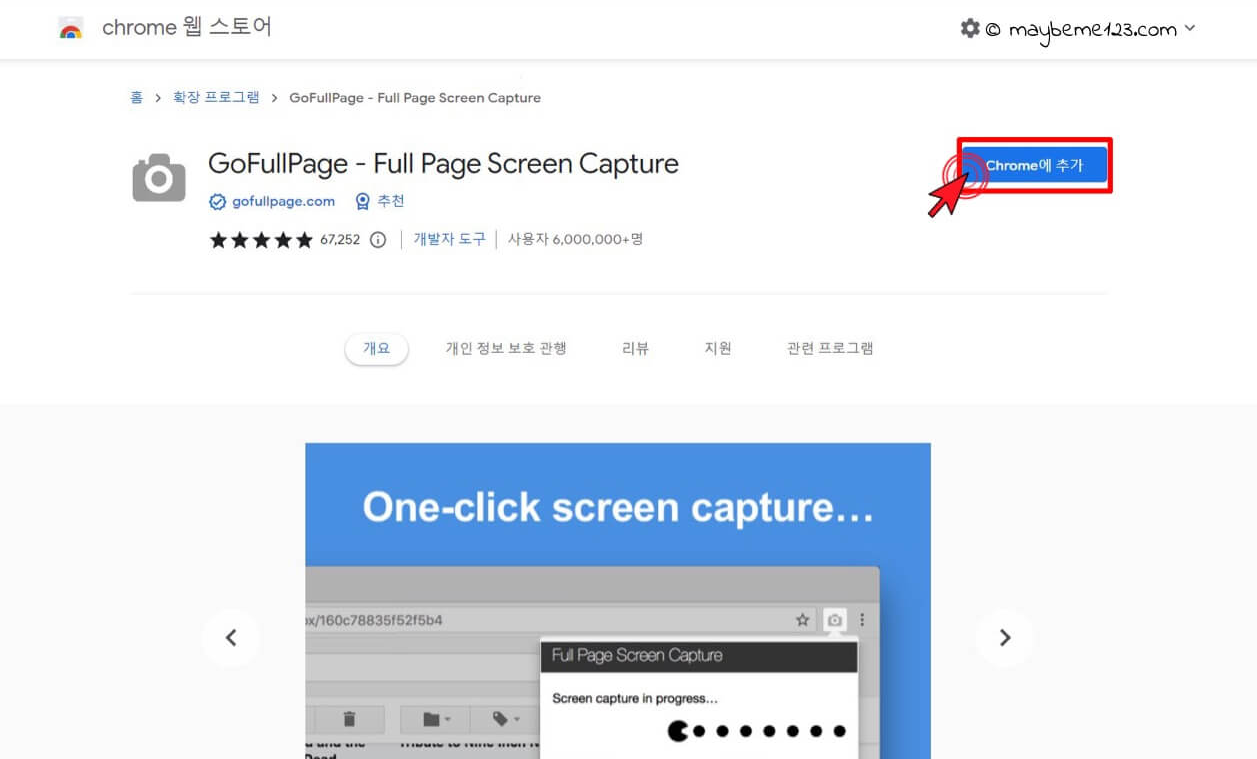
5. 알림 창에 '확장 프로그램 추가' 클릭
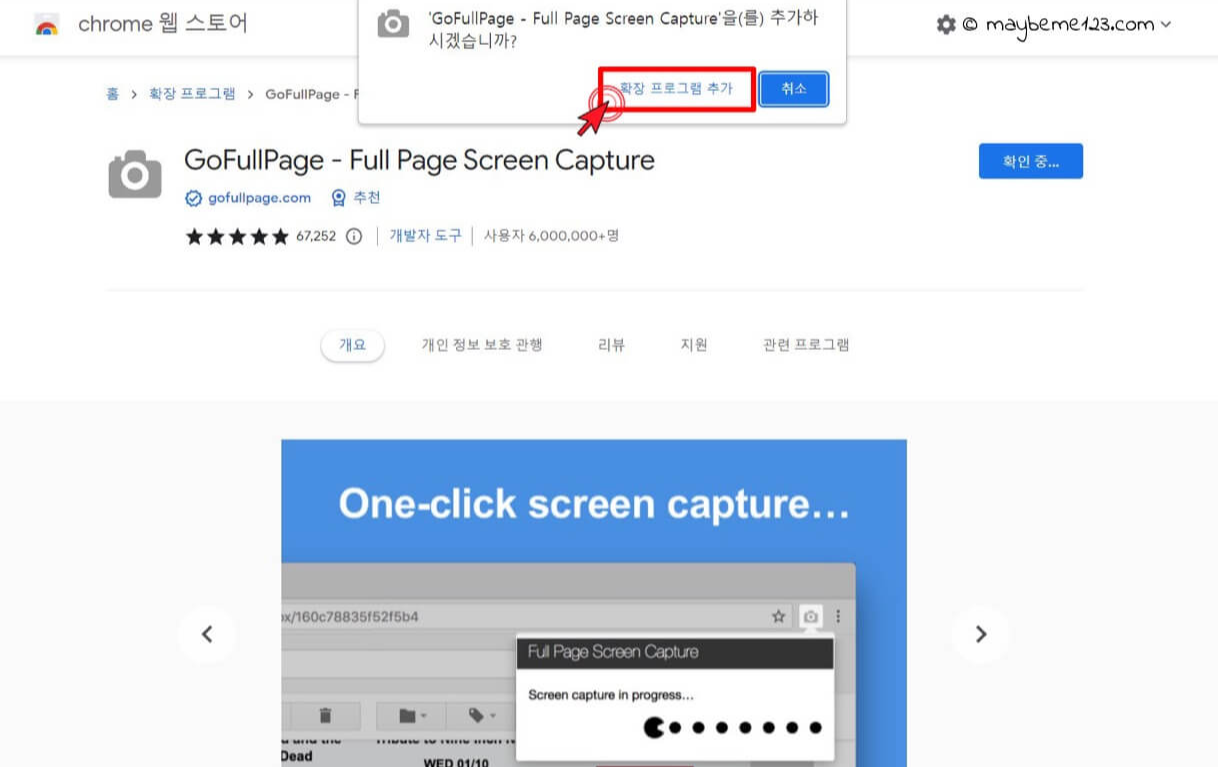
6. 주소 검색창 오른쪽에 있는 퍼즐조각 버튼 클릭

7. 확장프로그램 알림 창에 있는 카메라 아이콘 GoFullPage - Full Page Screen Capture 글씨 옆 압정
버튼클릭으로 주소창에 고정
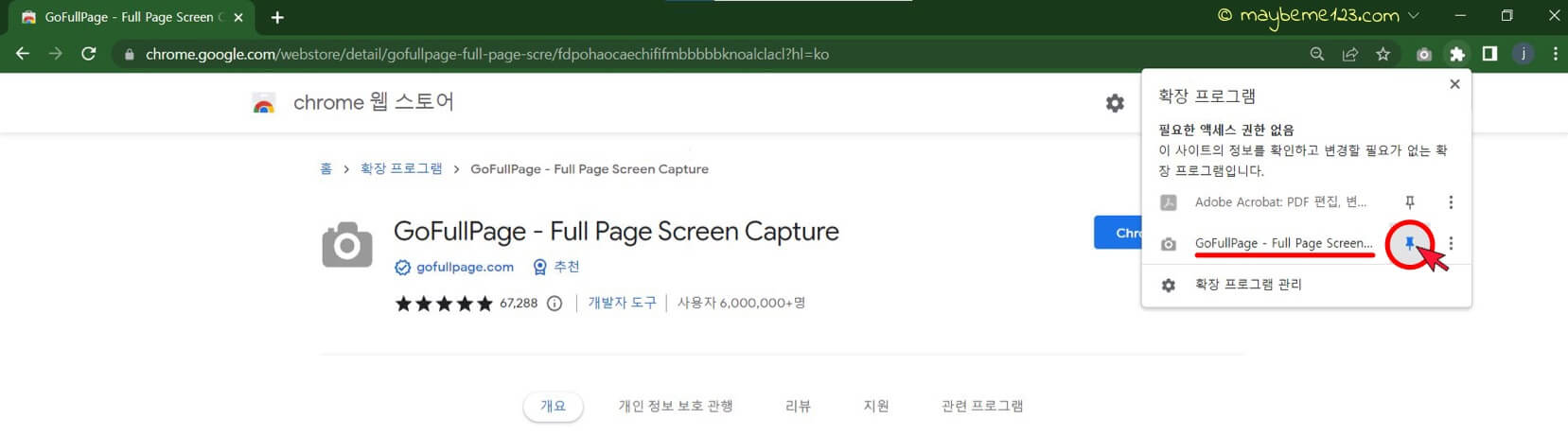
8. 퍼즐조각 왼쪽에 생긴 카메라 아이콘 누르면 바로 전체화면 캡처 바로 시작
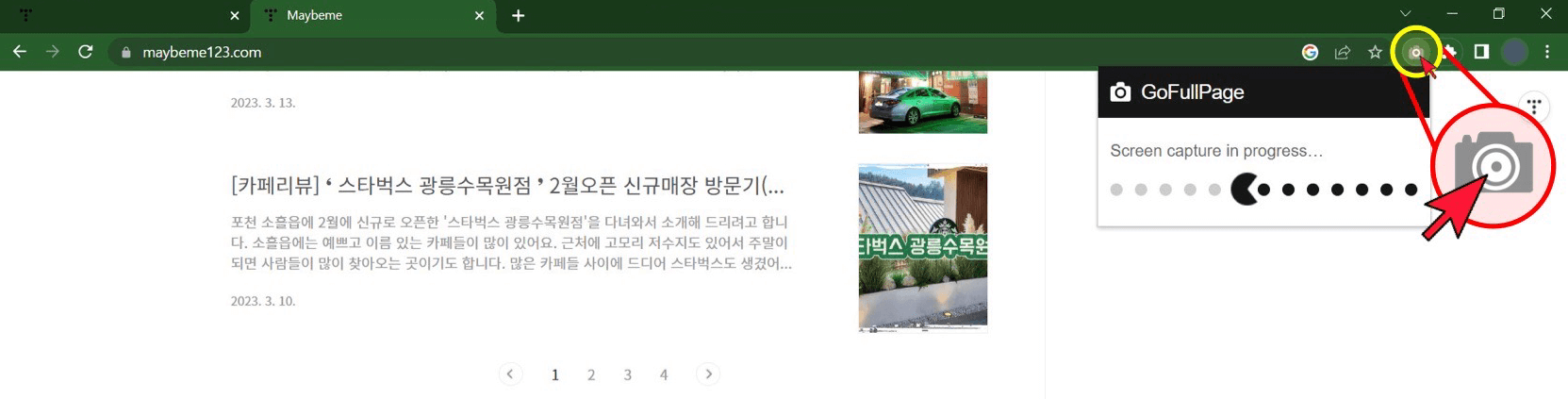
9. 승인 알림 창 '허용'클릭 ▶ JPG / PNF 형태 선택하여 다운로드하기
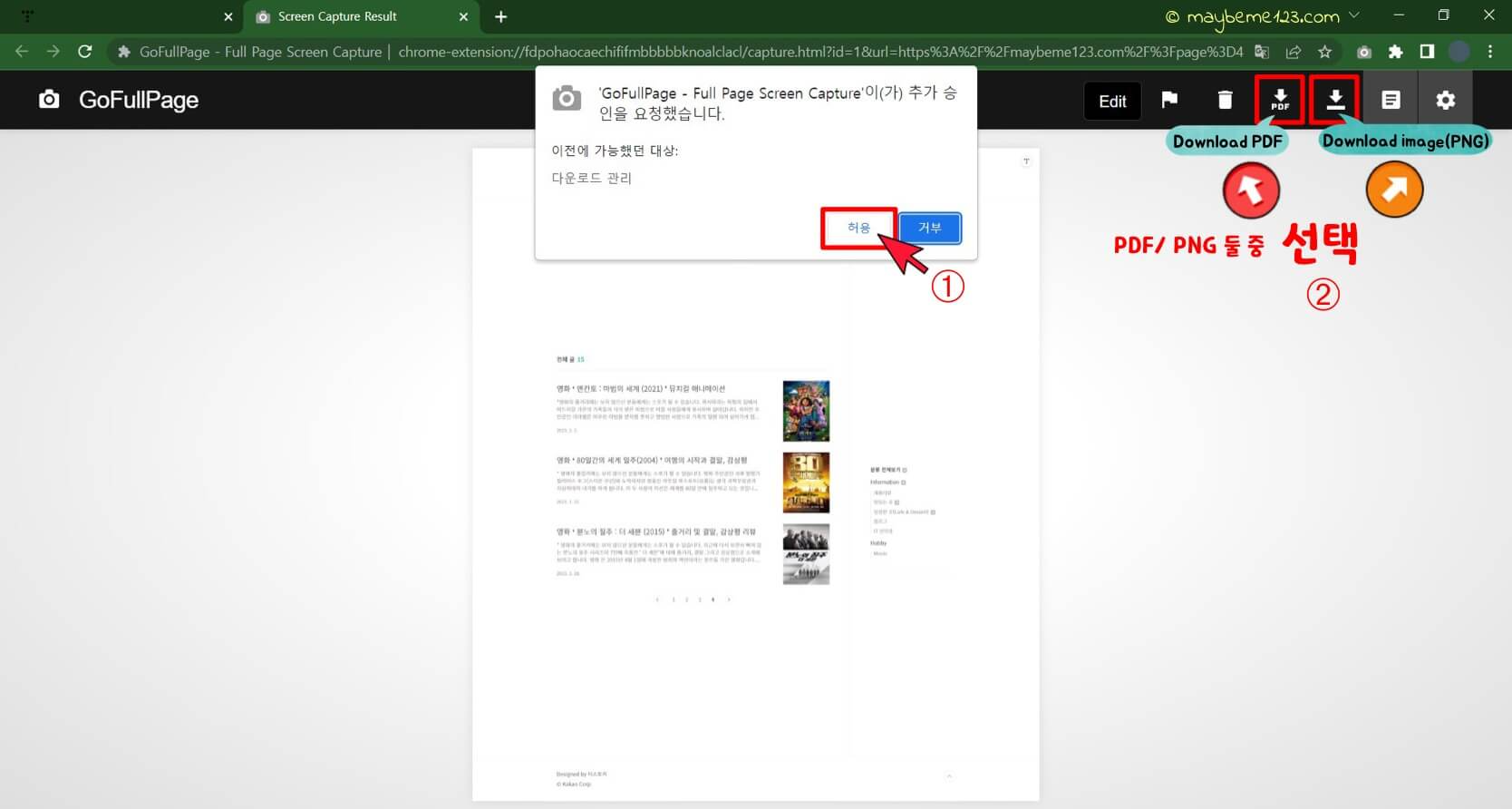
3. 마무리
구글 웹스토어에서 제공하는 Go Full Page 확장 프로그램으로 필요한 화면 끊기지 않게 사용하세요. 많은 분들에게 도움이 되었으면 좋겠습니다. :D
'Information > 여러가지' 카테고리의 다른 글
| 2023년 청년내일저축계좌 신청, 대상, 모의계산 (feat. 신규가입자모집) (0) | 2023.05.01 |
|---|---|
| [인터넷]Adobe Genuine Software Integrity Service 팝업창 안뜨게 하는 방법(2가지) (0) | 2023.04.18 |
| [IT인터넷/ChatGPT]크롬에 'ChatGPT 채팅창' 설정하는 방법 (0) | 2023.03.29 |
| [IT 인터넷/ChatGPT] 'ChatGPT'란? (feat.가입하기, 사용가능한 언어) (0) | 2023.03.24 |
| [아이패드] '갤러리'에서 자동으로 사진 배경 제거(누끼따기)하는 방법 (0) | 2023.03.22 |




